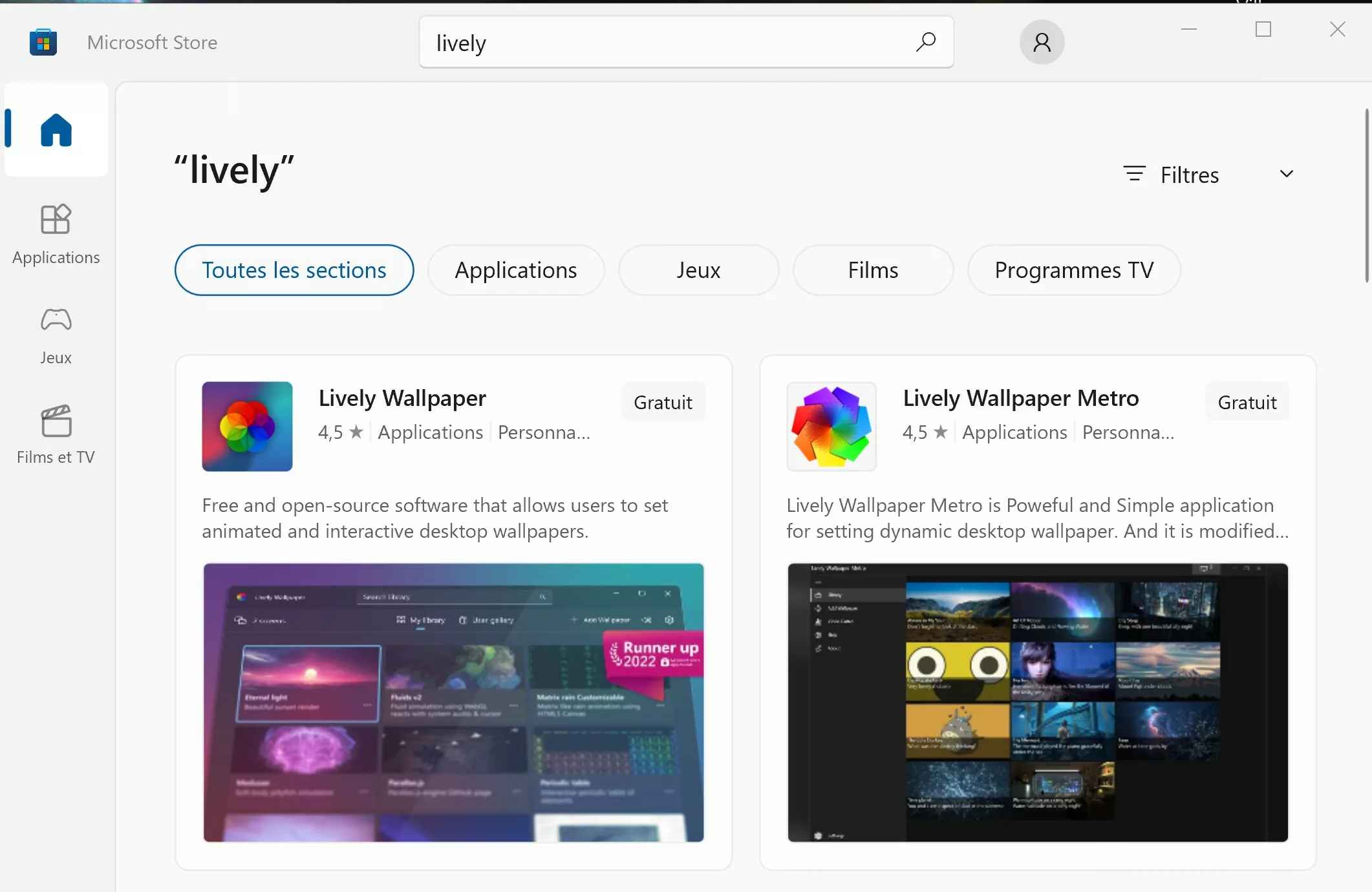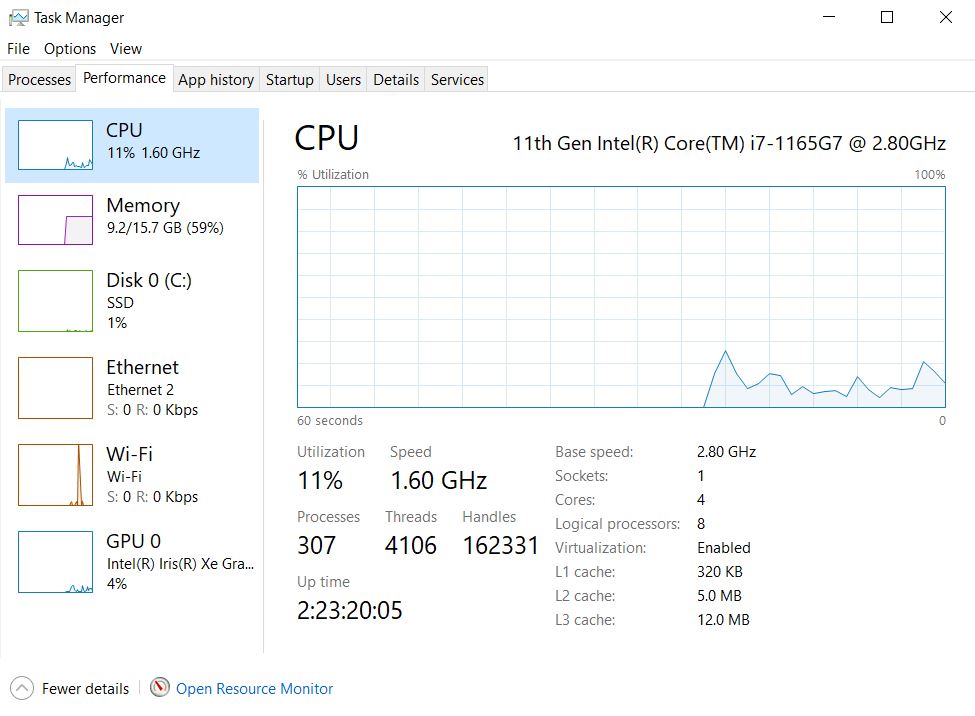Vous cherchez une solution pour donner du peps à votre fond d’écran Windows ? Vous êtes au bon endroit !
Avoir un fond d’écran animé sur son ordinateur peut apporter une touche de dynamisme et de personnalisation à votre expérience quotidienne. Alors que Windows propose des fonds d’écran statiques par défaut, il existe des solutions tierces pour ajouter des fonds d’écran animés à votre bureau. Lively est l’une de ces solutions, offrant une installation simple et une grande variété d’options d’animation. Dans cet article, nous vous guiderons à travers les étapes pour installer Lively et profiter de magnifiques fonds d’écran animés sur votre ordinateur Windows.
Étape 1 : Télécharger et installer Lively
La première étape pour obtenir un fond d’écran animé sur Windows consiste à télécharger et installer Lively. Vous pouvez trouver la dernière version de Lively sur le Windows store. Assurez-vous de choisir la version compatible avec votre système d’exploitation Windows.
Étape 2 : Configurer Lively
Une fois Lively installé sur votre ordinateur, ouvrez le programme pour accéder à ses paramètres. Vous pouvez généralement le trouver dans votre liste de programmes ou dans la barre des tâches en bas de l’écran. En cliquant avec le bouton droit de la souris sur l’icône Lively, vous devriez voir un menu contextuel où vous pouvez accéder aux options.
Dans les paramètres de Lively, vous pouvez choisir le dossier contenant vos fonds d’écran animés. Vous pouvez également personnaliser d’autres options telles que :
- La fréquence de changement d’image
- La qualité de l’animation
- La manière dont les fonds d’écran sont affichés (en plein écran ou en tant que papier peint).
Étape 3 : Trouver des fonds d’écran animés
Maintenant que vous avez configuré Lively, il est temps de trouver des fonds d’écran animés pour embellir votre bureau. Il existe de nombreux sites web proposant une large sélection de fonds d’écran animés gratuits. Assurez-vous de télécharger les fichiers d’animation compatibles avec Lively. Certains sites vous permettent même de prévisualiser les animations avant de les télécharger.
Une fois que vous avez trouvé des fonds d’écran animés qui vous plaisent, téléchargez-les et enregistrez-les dans le dossier que vous avez spécifié dans les paramètres de Lively.
Étape 4 : Profiter de votre fond d’écran animé
Maintenant que vous avez téléchargé des fonds d’écran animés, vous pouvez profiter de votre nouveau fond d’écran animé sur Windows. Lively s’occupera automatiquement de l’affichage des animations sur votre bureau, en les changeant selon la fréquence que vous avez définie.
Grâce à Lively et Les Experts Informaticiens, il est facile d’ajouter des fonds d’écran animés à votre bureau Windows. En suivant les étapes ci-dessus, vous pouvez personnaliser votre expérience informatique en ajoutant une touche de dynamisme et de vie à votre environnement de travail. N’hésitez pas à explorer différents sites proposant des fonds d’écran animés pour trouver ceux qui correspondent le mieux à votre style et à vos préférences.
N’oubliez pas de contacter les Experts Informaticiens si vous avez vous souhaitez des conseils informatiques.