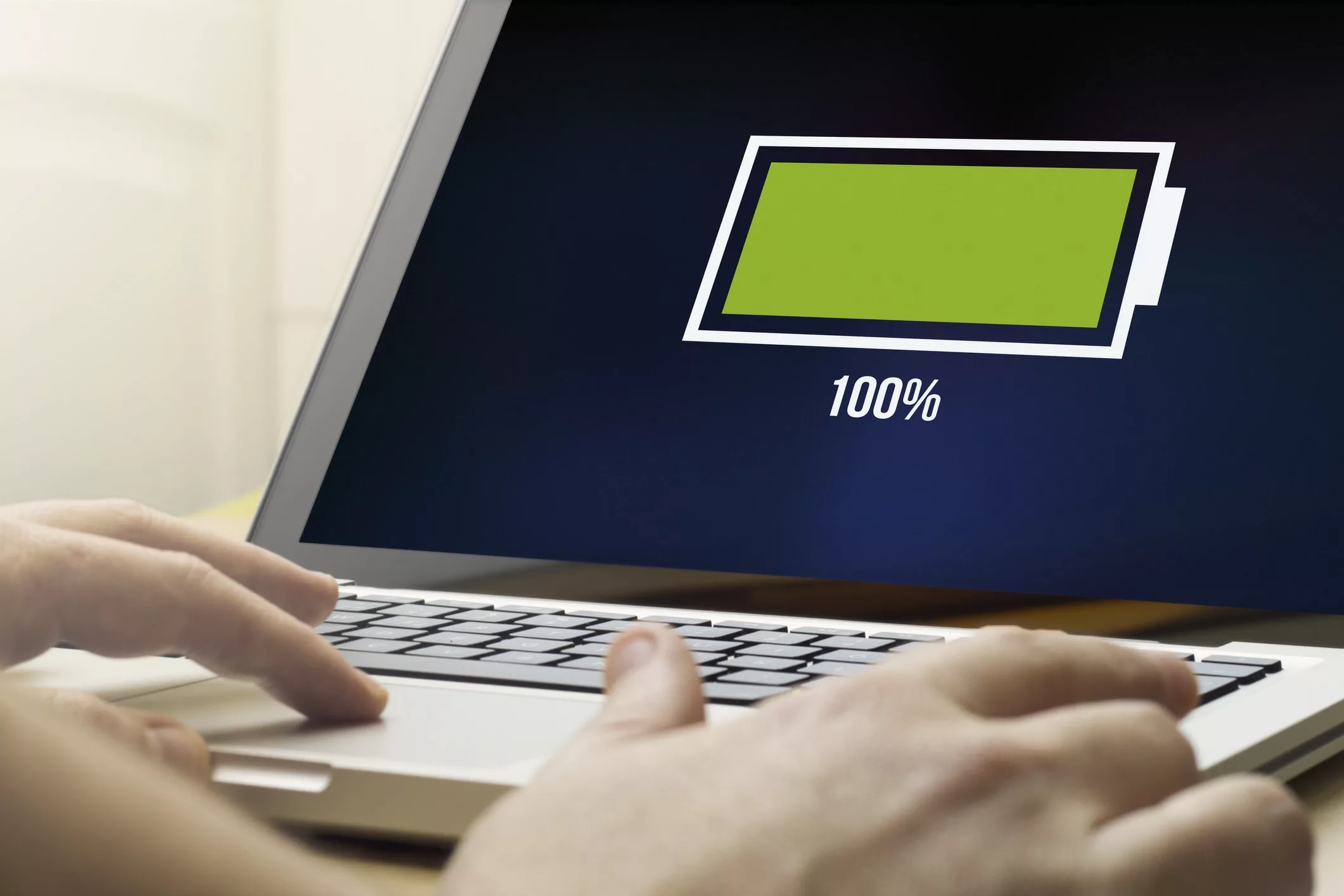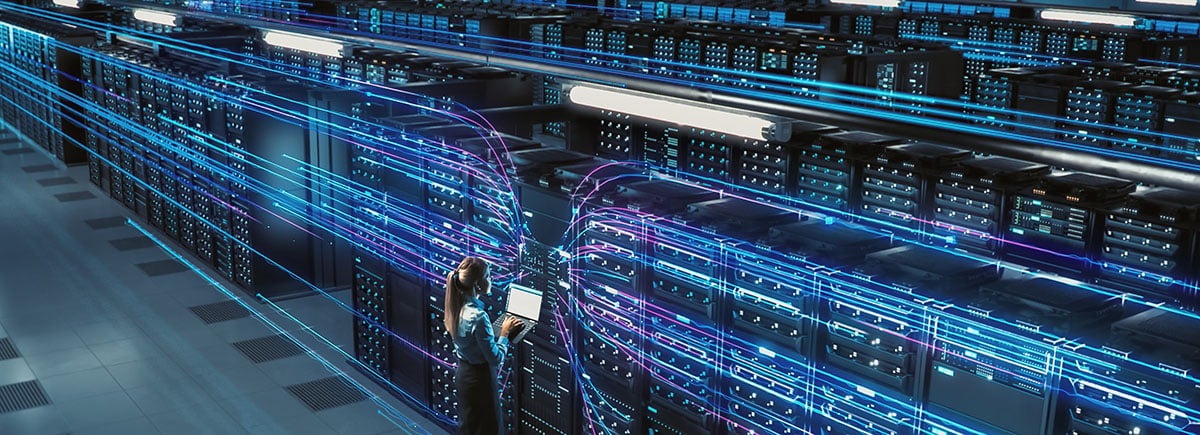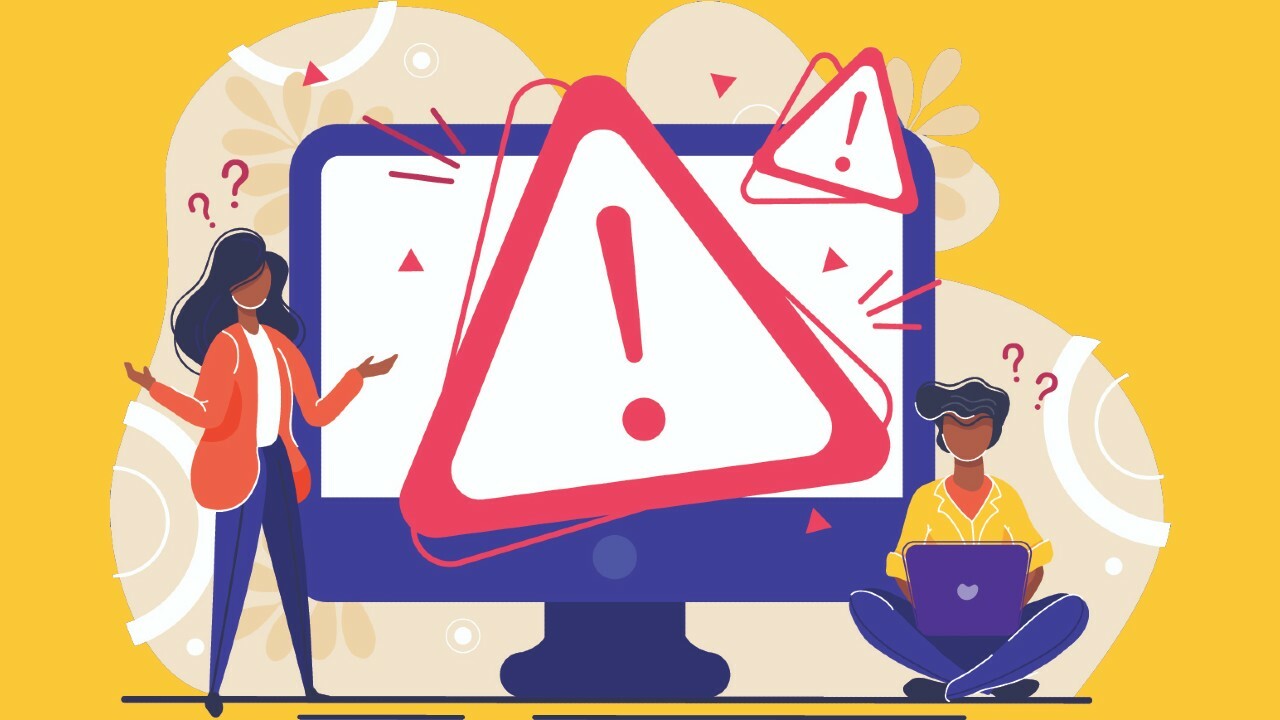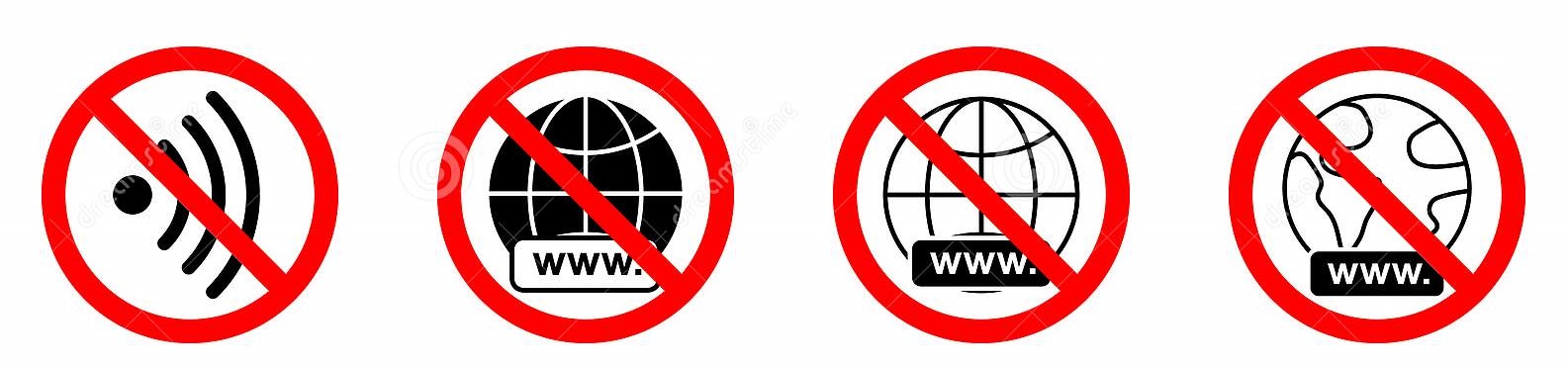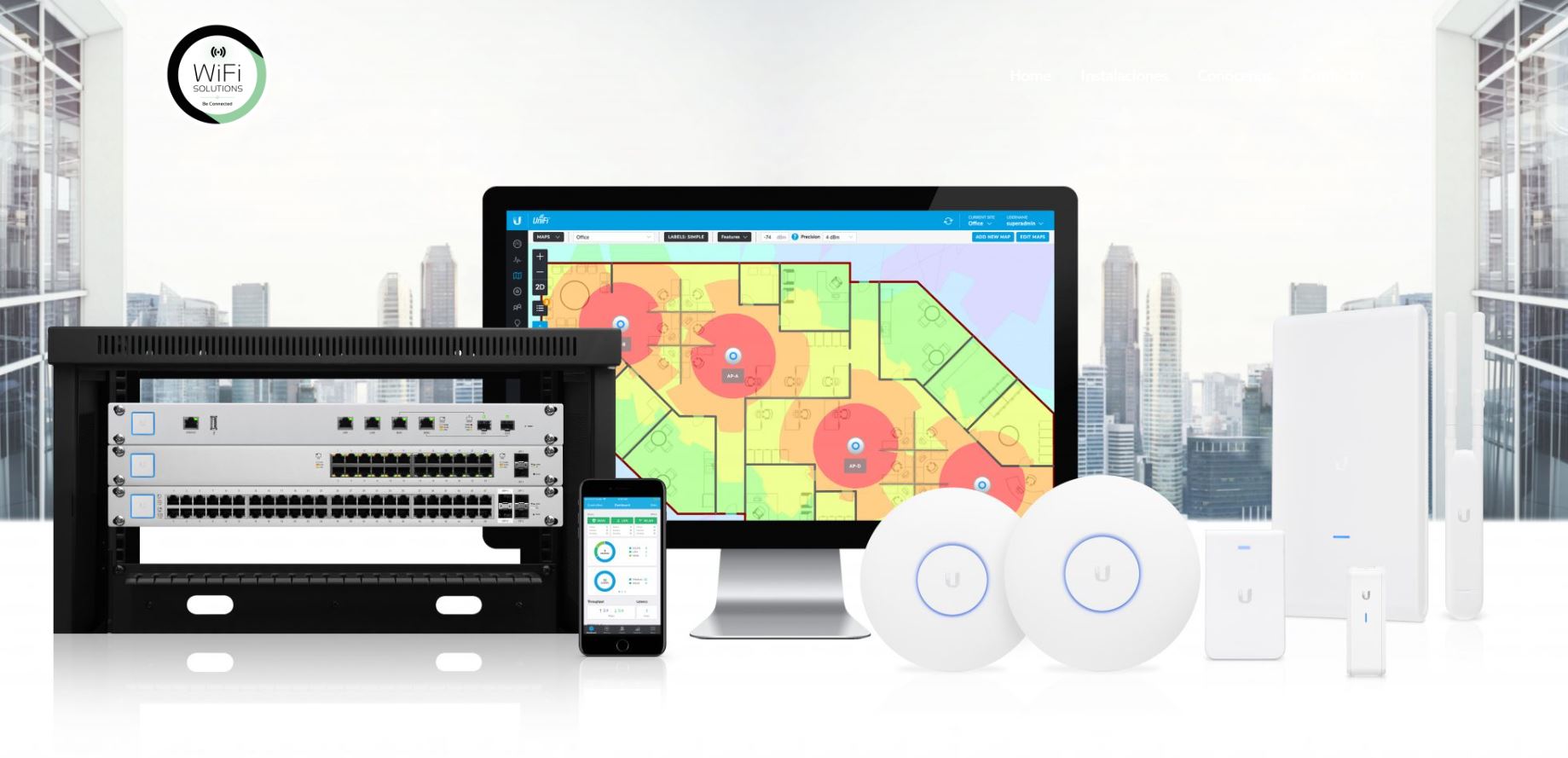Les ordinateurs portables sont devenus des outils indispensables dans notre quotidien, que ce soit pour le travail, les études ou le divertissement. Cependant, un problème récurrent qui peut perturber leur utilisation est lié à la batterie et au système de charge. Voici un guide détaillé et original pour vous aider à diagnostiquer et résoudre les problèmes de batterie et de charge sur votre ordinateur portable.
Vérification des Connexions Physiques
La première étape pour résoudre les problèmes de batterie et de charge est de vérifier les connexions physiques. Assurez vous que le chargeur est correctement branché à la prise électrique et à l’ordinateur portable. Inspectez le câble de charge pour déceler d’éventuels dommages comme des coupures ou des déformations.
Contrôle de l’Adaptateur Secteur
Utilisez un autre adaptateur secteur compatible pour voir si le problème persiste. Si l’ordinateur portable se charge avec un autre adaptateur, il est probable que le chargeur d’origine soit défectueux.
Inspection du Port de Charge
Examinez le port de charge de votre ordinateur portable. Des débris ou de la poussière peuvent s’y accumuler et empêcher une connexion correcte. Utilisez de l’air comprimé pour nettoyer délicatement le port.
Utilisation d’Outils de Diagnostic
Les systèmes d’exploitation comme Windows et macOS offrent des outils intégrés pour vérifier l’état de la batterie. Sur Windows, accédez aux options de gestion de l’alimentation via le Panneau de configuration et générez un rapport de batterie en utilisant la commande « powercfg /batteryreport » dans l’invite de commande. Sur macOS, maintenez la touche Option enfoncée et cliquez sur l’icône de la batterie dans la barre de menu pour voir l’état de la batterie.
Tests de Batterie
Certaines marques d’ordinateurs portables, comme Dell et HP, proposent des diagnostics matériels intégrés accessibles au démarrage de l’ordinateur. Ces tests peuvent aider à identifier si la batterie est en fin de vie ou si elle présente d’autres défauts.
Réinitialiser l’Étalonnage de la Batterie
Parfois, la batterie peut perdre son étalonnage, ce qui entraîne des lectures incorrectes du pourcentage de charge. Pour recalibrer la batterie, chargez-la complètement à 100%, puis utilisez l’ordinateur jusqu’à ce qu’il s’éteigne par manque de batterie. Rechargez ensuite la batterie complètement sans interruption.
Mettre à Jour les Pilotes et le BIOS
Des pilotes obsolètes ou un BIOS non mis à jour peuvent causer des problèmes de charge. Rendez-vous sur le site du fabricant de votre ordinateur portable et téléchargez les dernières versions des pilotes et du BIOS. Assurez vous de suivre les instructions spécifiques à chaque mise à jour.
Remplacement de la Batterie
Si après avoir effectué toutes les étapes précédentes, le problème persiste, il se peut que la batterie soit tout simplement défectueuse et doive être remplacée. La plupart des fabricants d’ordinateurs portables vendent des batteries de rechange. Veillez à acheter une batterie compatible avec le modèle de votre ordinateur.
Utiliser une Station de Charge Externe
Pour les utilisateurs intensifs, une station de charge externe peut être une solution pratique. Elle permet de charger plusieurs appareils simultanément et peut offrir une charge plus rapide et plus fiable.
Bonnes Pratiques d’Utilisation
Pour prolonger la durée de vie de votre batterie, évitez de laisser votre ordinateur portable branché en permanence. Essayez de maintenir le niveau de charge entre 20% et 80%. Évitez les températures extrêmes qui peuvent endommager la batterie.
Logiciels de Gestion de Batterie
Il existe des logiciels spécialisés qui peuvent vous aider à gérer l’utilisation de la batterie de manière plus efficace. Ces programmes peuvent optimiser les paramètres d’alimentation et fournir des notifications sur l’état de la batterie.
Les problèmes de batterie et de charge sur un ordinateur portable peuvent être frustrants, mais ils sont souvent résolvables avec quelques étapes de diagnostic et des solutions appropriées. En prenant soin de la batterie et en suivant les bonnes pratiques, vous pouvez prolonger la durée de vie de votre ordinateur portable et assurer un fonctionnement optimal. N’oubliez pas que si le problème persiste malgré toutes ces interventions.
N’hésitez pas à nous consulter pour obtenir des informations plus détaillées sur le Problèmes de Batterie.