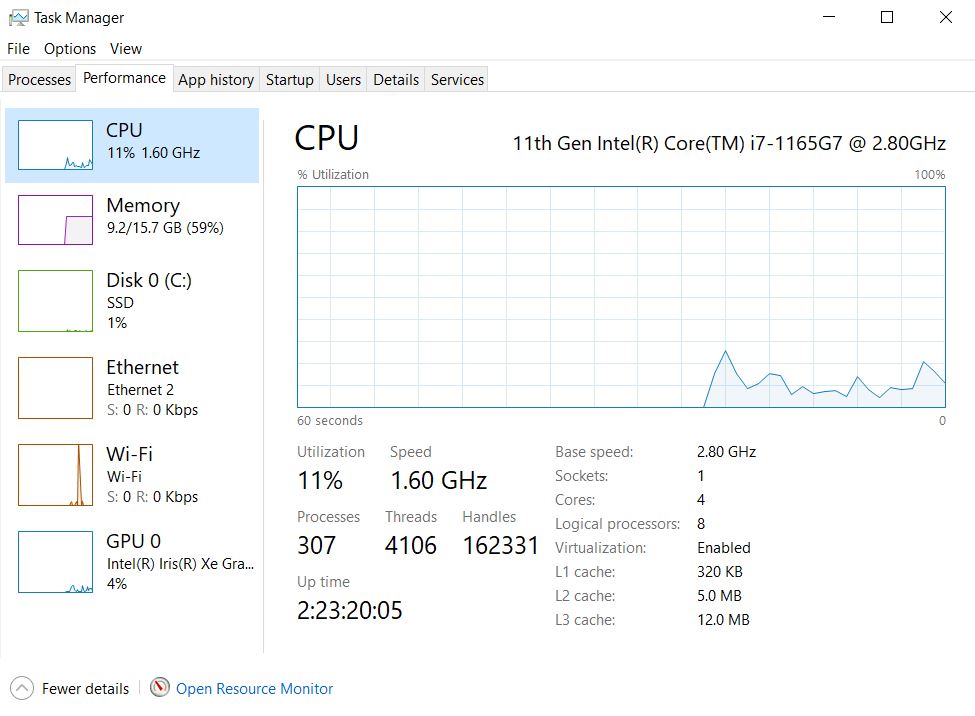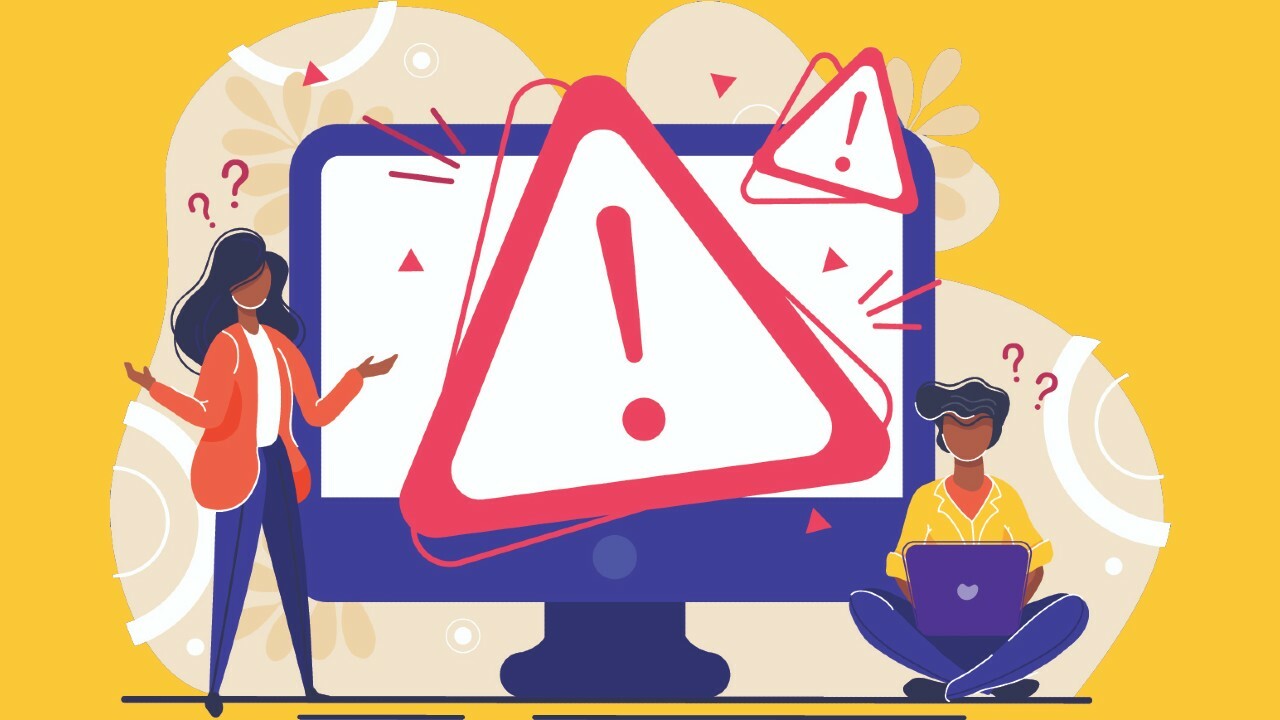Les logiciels malveillants, ou malwares, sont des programmes conçus pour infiltrer, endommager ou voler des données sur un ordinateur ou un réseau. Ils peuvent causer une multitude de problèmes, allant de la perte de données à l’usurpation d’identité. Il est donc crucial de savoir comment les détecter et les supprimer efficacement pour protéger votre système et vos informations personnelles.
Qu’est-ce qu’un Logiciel Malveillant ?
Un logiciel malveillant peut prendre plusieurs formes, notamment :
Virus : Un programme qui se propage en infectant d’autres programmes ou fichiers.
Chevaux de Troie : Des logiciels malveillants déguisés en programmes légitimes.
Spyware : Des programmes qui surveillent et collectent des informations sur les utilisateurs.
Ransomware : Des logiciels qui chiffrent les données et exigent une rançon pour leur déchiffrement.
Adware : Des programmes qui affichent des publicités non désirées.
Détection des Logiciels Malveillants
Pour détecter les logiciels malveillants, plusieurs méthodes peuvent être utilisées :
1. Utilisation de Logiciels Antivirus:
Installez un logiciel antivirus de bonne réputation.
Effectuez des analyses complètes et régulières de votre système.
Assurez vous que votre logiciel antivirus est toujours à jour pour détecter les menaces les plus récentes.
2. Analyse des Performances du Système:
Un ralentissement soudain de votre ordinateur peut être un signe d’infection.
Surveillez les programmes qui se lancent automatiquement au démarrage.
Utilisez le Gestionnaire des tâches pour vérifier les processus en cours et identifier ceux qui semblent suspects.
3. Vérification des Fichiers et Programmes Suspects :
Soyez vigilant avec les fichiers et les programmes téléchargés depuis Internet.
Utilisez des outils comme VirusTotal pour analyser des fichiers avant de les ouvrir.
Faites attention aux extensions de fichiers inhabituelles (par exemple, `.exe` déguisé en `.pdf`).
4. Surveillance des Activités Réseau :
Utilisez des outils comme Wireshark pour analyser le trafic réseau.
Recherchez des connexions réseau inhabituelles ou non autorisées.
Suppression des Logiciels Malveillants
Si vous détectez des logiciels malveillants sur votre système, il est important de les supprimer rapidement. Voici comment procéder :
1. Utilisation de Logiciels Anti-malware:
Installez et exécutez un logiciel anti-malware tel que Malwarebytes.
Effectuez une analyse complète et suivez les instructions pour supprimer les menaces détectées.
2. Mode Sans Échec :
Redémarrez votre ordinateur en mode sans échec pour empêcher les logiciels malveillants de se lancer.
Effectuez une analyse antivirus et anti-malware en mode sans échec pour une efficacité maximale.
3. Suppression Manuelle :
Identifiez les fichiers suspects à l’aide du Gestionnaire des tâches.
Recherchez les emplacements des fichiers et supprimez les manuellement.
Nettoyez le registre Windows avec prudence pour éliminer les entrées associées aux logiciels malveillants.
4. Réinitialisation du Système :
Si le système est gravement compromis, envisagez de restaurer votre ordinateur à une date antérieure (point de restauration).
En dernier recours, une réinstallation complète du système d’exploitation peut être nécessaire. Assurez vous de sauvegarder toutes vos données importantes avant de procéder.
Prévention des Infections Futures
La prévention est la meilleure défense contre les logiciels malveillants. Voici quelques conseils pour éviter les infections :
Maintenez votre système et vos logiciels à jour pour bénéficier des derniers correctifs de sécurité.
Utilisez un pare-feu pour protéger votre réseau contre les accès non autorisés.
Évitez de cliquer sur des liens suspects ou de télécharger des fichiers provenant de sources non fiables.
Activez les filtres anti-spam pour réduire les risques d’infection par email.
Éduquez vous et vos utilisateurs sur les bonnes pratiques de sécurité informatique.
Conclusion
La détection et la suppression des logiciels malveillants sont des compétences essentielles pour protéger votre système et vos données personnelles. En utilisant les bonnes techniques et en restant vigilant, vous pouvez réduire significativement le risque d’infection et maintenir la sécurité de votre environnement numérique. N’oubliez pas que la prévention est toujours la meilleure défense contre les menaces potentielles.
Pour toute assistance, n’hésitez pas à contacter les Experts Informaticiens, votre partenaire de confiance en cybersécurité. Ensemble, nous protégerons vos données et assurerons la continuité de vos opérations.